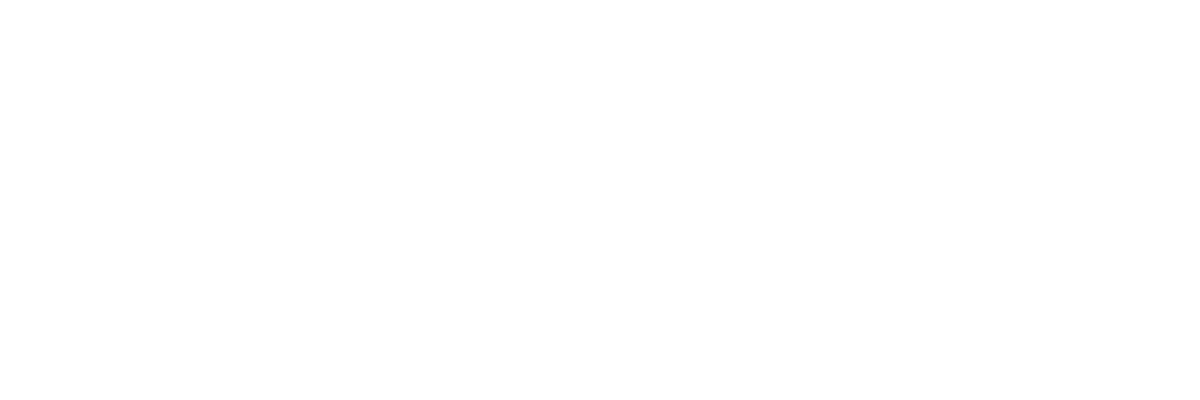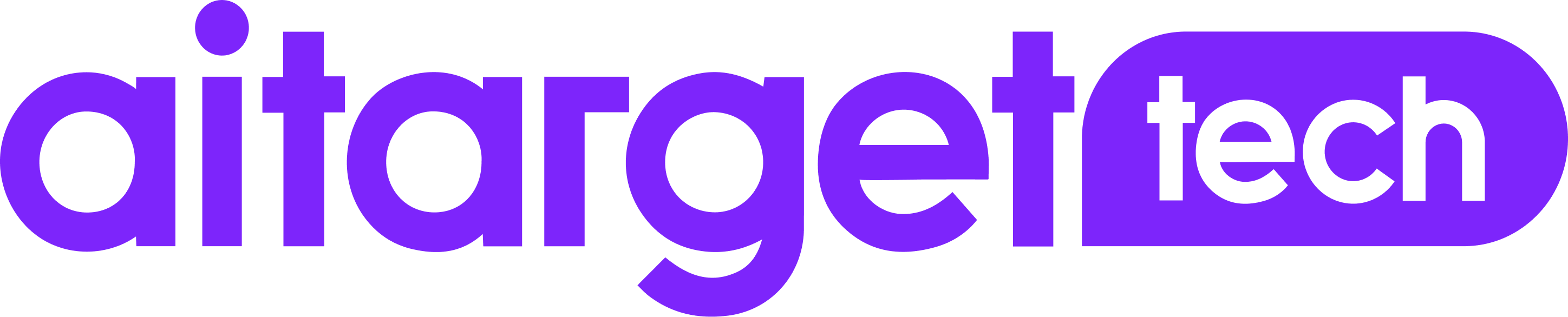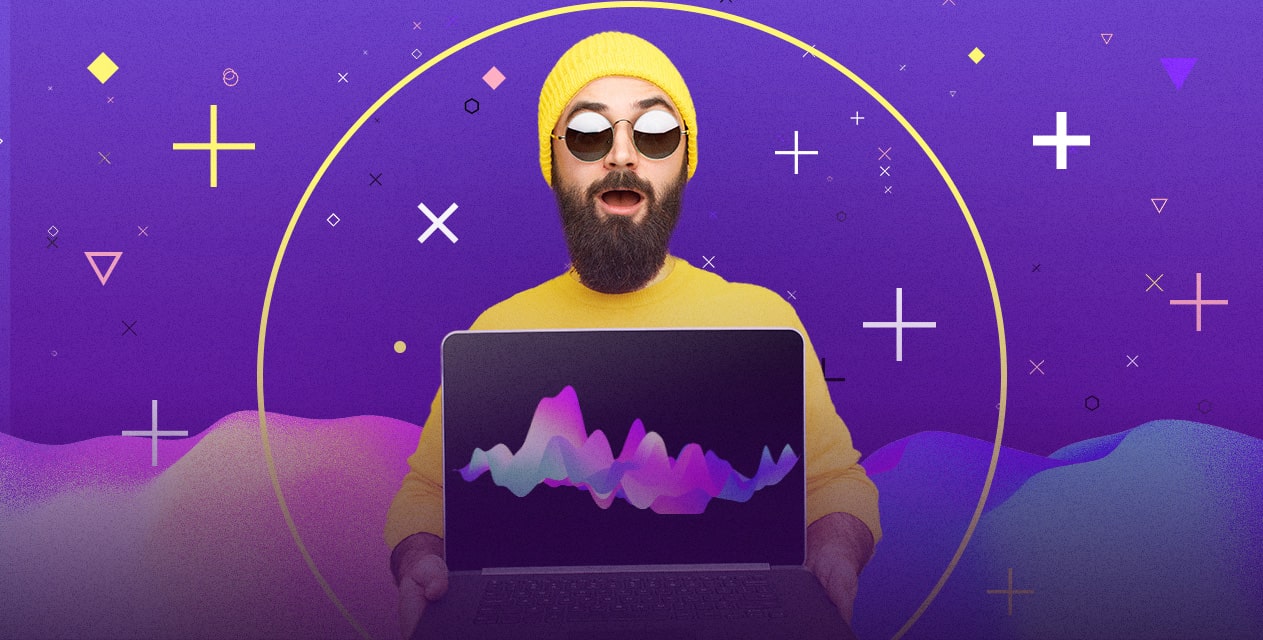In the first part of our guide on launching advertising campaigns with the Aitarget Tool, we explained how to choose your goal, set up your budget, and select targeting.
The fourth and final step involves your ad creatives.
Be prepared
Choose your Facebook Page from the list of available Facebook pages or, if necessary, an Instagram profile. If you don’t have a Facebook page, you should create one. If your Instagram account is not connected to the Page, use these instructions to do that.
You should prepare all materials for your campaign in advance in order to create an ad in your chosen format (single image, video, Carousel) that meets Facebook policy in terms of images/videos, texts, and links.
Please note that the interfaces for downloading creatives will vary depending on your campaign goal.
Creating ads in different formats
The ad layout tool is designed as a drag-and-drop object constructor.
There are boxes for uploading images, headings, and texts and a sandbox field below where you can see your ad preview.

Image
The process of creating ads with an image contains several simple steps.
1. Upload your pictures in the “Drop Files Here” field or click the “Select Files” button to choose them from your computer.
If you have already uploaded your pictures, choose them from the Library.
2. Copy headlines and texts from Excel, Google Docs, or any text file, paste them into the “Headline” and “Texts” fields (or fill in manually) and click OK.

Single phrases will be automatically determined as separate objects and added in the lower sandbox accordingly.
3. The ad you are editing is highlighted with grey colour. You can add images, text, or a headline by drag-and-drop or clicking.

If it is necessary, you can crop your image according to the required aspect ratio by clicking the edit button .
The built-in URL is behind the button and the preview option is available by clicking on the “eye” in the upper righthand corner.
4. To create a new ad click the “Plus” button. To add a new line click “Add New Row”.
Carousel
Ads containing several images (up to 19) can be created on Step 4 in the Carousel tab. The procedure is similar to uploading a single image – the difference is that you repeat the operation several times.

Video
An ad for brand awareness uplift can contain a video with a headline, text, and optionally a website URL or mobile app install button – call to action. You can select this format in the Video tab of the Tool.

Video upload is similar to Image upload, except you need to choose a headpiece shot.
Dynamic Creative
Dynamic creative can randomly generate various ads from different elements you upload (images/videos, texts, headlines, CTA buttons). This allows you to determine the most successful combination and increase your ROI.
You can choose any ad format for dynamic creative: image, Carousel, or Video.

Complete an ad creation
The final step when creating your ads is to check the settings described in the first part of this guide, especially in terms of your budget.
If all is correct, then:
- In the upper toolbar there will be no error marks like the one on the image below:
If such an error appears, click the red button and you will get the hint on how to troubleshoot the error. - Each step will be marked with green ticks.
- You should see a green “Create N New Ad(s)” button, where N is the number of Ads that will be created for each audience:
Press the green button and wait for this window to pop up:

You have now successfully created all your ads.
You can click the “Create Similar Ads” button to go back to the settings to use them for another campaign creation. The “Continue” button will take you to the statistics dashboard for your ad campaigns.
To preview your ads, follow our guide.